
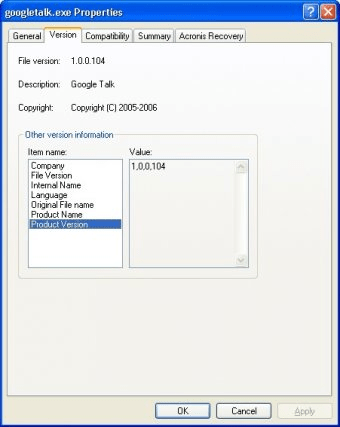
Optional: To preview a space, point to the space name and click Preview.The spaces you're invited to are at the top of the list.Next to 'Spaces', click Start a chat Browse spaces.Go to Google Chat or your Gmail account.Important: If you select 'All of your organisation' in step 6, you won't be able to allow people outside of your organisation to join the space.To invite external people into the space, tick Allow people outside of your organisation to join.If you have questions about the audience options available, contact your administrator. Important: If you have a work or school account with Google, you may have additional target audience options created by your administrator.Learn more about creating a discoverable space. All of your organisation: All members in your organisation have access to the space and can join if they have the space's link.

Restricted: Only directly added and invited users have access to the space. To make your space discoverable, select 'All of your organisation'.Choose an access level for your organisation:.Pick from the list of suggested contacts.Enter apps or Google Groups that you want to invite.Enter the name or email of the people who you want to add.If you don't select an emoji, a default letter avatar is used instead. To add a space avatar, click Choose an emoji + select an emoji. Optional: You can also add a description and a space avatar.
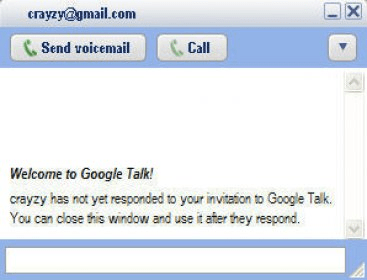

If you can't find their name, click new chat or start a chat.On the left, under 'Chat', click the name of the person or group that you want to message.


 0 kommentar(er)
0 kommentar(er)
